实践一 绘制草图
一、实践目的
1.练习草图的创建、基本绘图功能及其定位方法;
2.练习草图的尺寸约束和几何约束功能;
3.练习草图的编辑和修改功能。
二、实践内容
利用UG的草绘功能绘制实践一中例图1和例图2的图形。
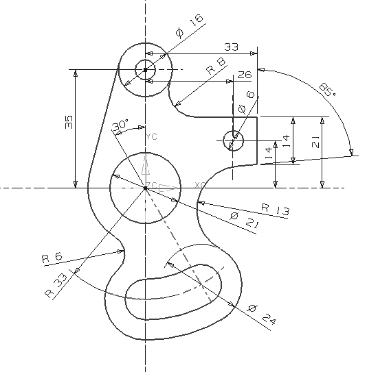
例图1
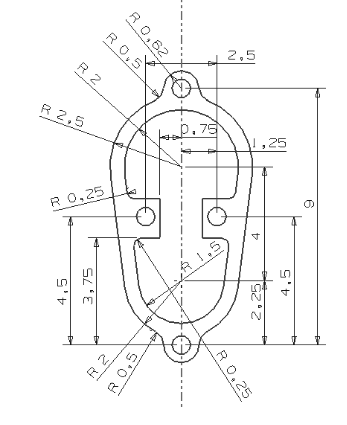
例图2
四、实践要求
1.以X-Y平面作为草绘平面;
2.学生要按画图步骤详细写出上机操作过程(包括所用命令和数据);
3.注意联系轮廓线、直线、圆弧、圆、正方形等基本绘图命令的操作和使用;
4.注意练习坐标模式和参数模式绘图的功能;
5.熟练使用尺寸约束及几何约束功能创建草图。
五、实践步骤
绘制例图1的内容:
1.启动UG NX6,新建文档,设置单位为毫米,创建文件(例图1为caotu1,例图2为caotu2);
2.进入建模模块,单击草绘图标,进入草绘界面(以X-Y平面作为草绘平面);
3.利用草图曲线命令创建一段圆弧和一段直线。并利用草图约束命令完成尺寸约束,并利用命令将它们转换为参考对象。
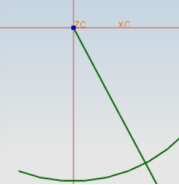
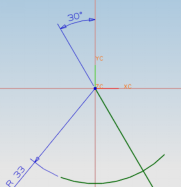
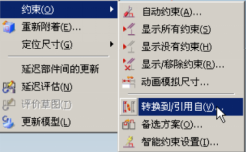
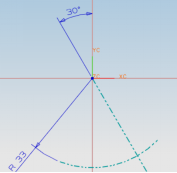
4.在草图中创建9个圆形曲线,如图所示。根据图中尺寸为它们添加几何约束和尺寸约束。
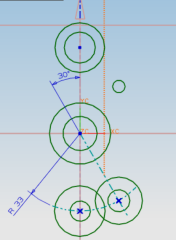
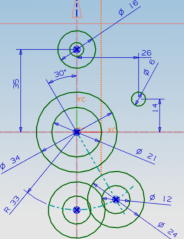
5.利用直线功能创建几段草图直线。并为它们添加草图约束。
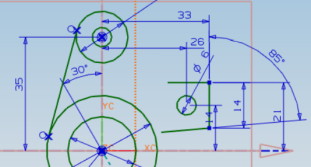
6.利用圆角操作创建曲线的倒圆特征。并为圆角创建草图约束。
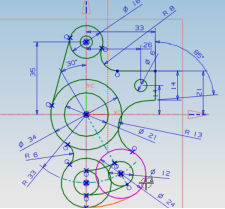
7.最后,利用草图裁剪工具,将多余的曲线剪掉,并利用隐藏命令将尺寸隐藏。
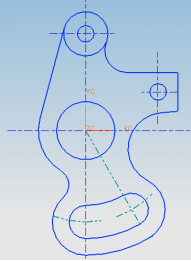
例图2的画图步骤参照例图1。
实践二 曲线绘制/编辑
一、实践目的
1. 熟练掌握曲线绘图在UG三维曲面造型中的应用;
2. 练习常用UG曲线绘图的功能和用法;
3. 练习UG曲线的编辑功能和用法;
4. 熟练掌握UG曲线绘图的一般过程。
二、实践内容
利用曲线绘图功能完成实践二例图1和例图2的图形。
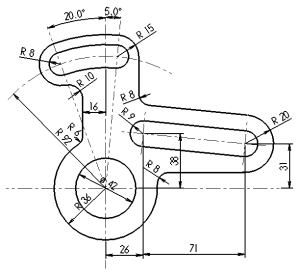
例图1
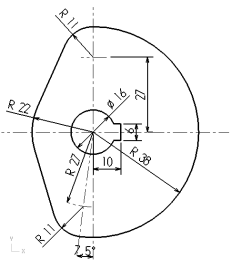
例图2
三、实践要求
1. 按照实践内容及步骤提供的思路完成曲线图形的创建;
2. 熟练掌握曲线绘图的基本操作方法和编辑方法。
四、实践步骤:
例图1基本绘图步骤:
1.启动UG NX6,新建文档,设置单位为毫米,创建文件(例图1为curve1,例图2为curve2)。
2.启动建模模块。
3.将视图转换成顶部视图。
4.选择插入-曲线-基本曲线命令,点击圆命令按钮,在“点方式”列表框中选择“点构造器”,单击“重置”按钮(或在XC、YC、ZC文本框中分别输入0、0、0),按下回车键(或者单击“确定”按钮),这样就确定了圆心位于原点上。
5.单击“后退”按钮,回到基本曲线对话框。在跟踪栏中,输入直径为42,按回车键后,绘制一个圆形。
6.以同样的方式,依次创建其他圆。圆心坐标为(0,0,0),直径为72;圆心为(97,31,0),直径为18和40;圆心坐标为(26,38,0),直径为18;圆心为(0,92,0),直径为16和30。结果如图所示。
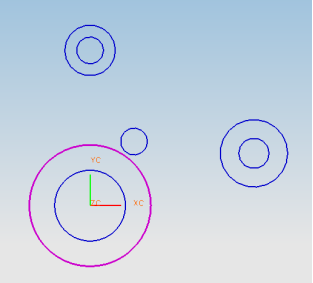
7.利用标准工具栏上的变换命令将上图中最上方的两圆分别绕点旋转-5度和20度,并复制后得到如下的图形。
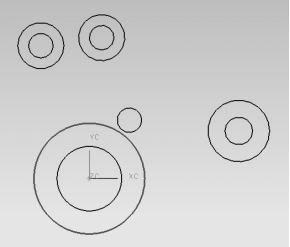
8.利用“直线和圆弧”工具栏上的圆弧 相切-相切命令创建如图所示的连接圆弧。
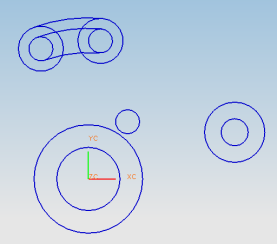
9.利用“直线和圆弧”工具栏上的直线 相切-相切命令创建如图所示的两条直线。
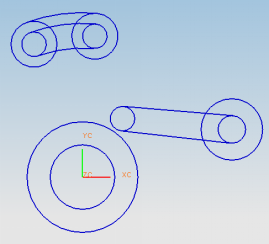
10.利用偏置命令创建如图所示直线。
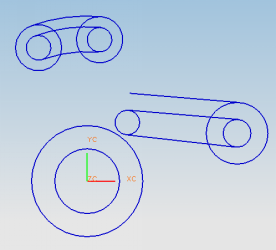
11.利用“直线和圆弧”工具栏中的直线 点-XYZ命令创建如图所示三条直线。
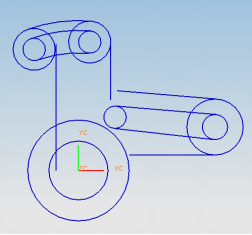
12.利用“曲线”工具栏中的基本曲线命令里面的倒圆角命令完成四个圆角的创建,如下图。
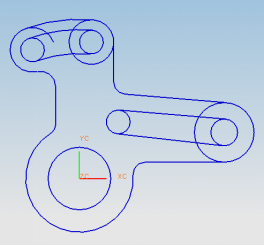
13.利用基本曲线中的修剪命令删除多余的曲线,完成整个图形的绘制。
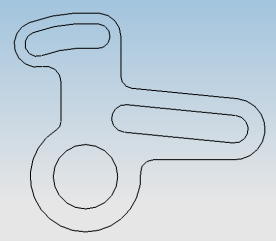
例图2的基本绘图方法参考力图1。
实践三 实体建模
一、实践目的
1. 熟练掌握曲线绘图和草图绘制在UG实体建模中的应用;
2. 练习常用UG实体建模的特征成型特征工具的使用;
3. 练习UG实体建模的特征操作工具的使用;
4. 练习UG实体建模的编辑特征工具的使用;
5. 熟练掌握UG模型创建的技巧和方法,形成建模过程中模型分解的思维方式。
二、实践内容
利用曲面造型功能完成实践三例图1的模型。(液化气罐旋钮)
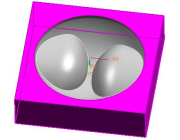
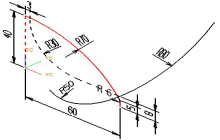
例图1
三、实践要求
1. 按照实践步骤提供的思路绘制实验中例图的所示的液化气灶旋钮凹模;
2. 掌握各种实体建模的基本方法,培养实体建模的思维模式;
3. 能够熟练通过实体建模的特征成型工具、特征编辑工具等完成模型的创建。
四、实践步骤:
1.单击“曲线”工具条 按钮、旋转坐标轴,绘制例图1中的曲线;
按钮、旋转坐标轴,绘制例图1中的曲线;
2.单击“成形特征”工具条 按钮,创建如图1所示实体。
按钮,创建如图1所示实体。
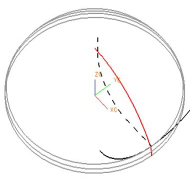
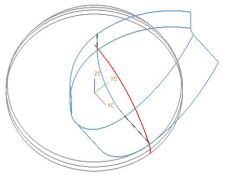
图1 旋转实体 图2扫描实体
3.单击“成形特征”工具条 按钮,创建如图2所示实体。
按钮,创建如图2所示实体。
4.单击“标准”工具条 按钮,绕原点旋转180度创建如图3所示实体。
按钮,绕原点旋转180度创建如图3所示实体。
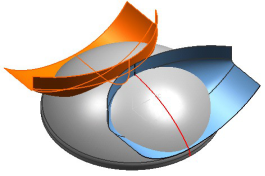
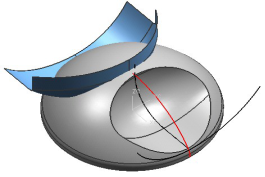
图3 变换实体 图4 减运算并删除多余实体
5.单击“特征操作”工具条 按钮,减运算并删除多余实体,创建如图4所示实体。
按钮,减运算并删除多余实体,创建如图4所示实体。
6.单击“特征操作”工具条 按钮,边倒圆R1创建如图5所示实体。
按钮,边倒圆R1创建如图5所示实体。
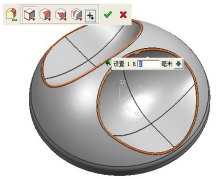
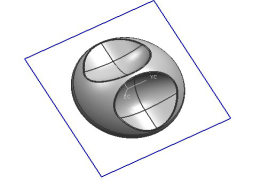
图5 边倒圆R1 图6 绘矩形
7.单击“曲线”工具条 按钮,绘制如图6所示80×80矩形。
按钮,绘制如图6所示80×80矩形。
8.单击“成形特征”工具条 按钮,创建如图7所示实体。
按钮,创建如图7所示实体。
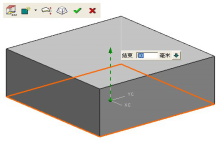
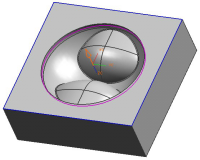
图7 拉伸60mm 图8 减运算
9.单击“特征操作”工具条 按钮,减运算创建如图8所示实体。
按钮,减运算创建如图8所示实体。
10.单击“特征操作”工具条 按钮,在锥角对话框中“类型”选“从边”,选边后单击的“拨模方向”,如图8所示创建10°锥角。
按钮,在锥角对话框中“类型”选“从边”,选边后单击的“拨模方向”,如图8所示创建10°锥角。
实践四 曲面造型
一、实践目的
1、熟练掌握曲面绘图在UG三维曲面造型中的应用;
2、练习常用UG曲面造型的功能和用法;
3、掌握UG曲面造型的基本思路,以及曲面造型在建模过程中的一些常用方法和技巧;
4、熟练掌握UG曲面造型的一般过程。
二、实践内容
利用曲面造型功能完成实践四中例图1的模型。(充电器底座)
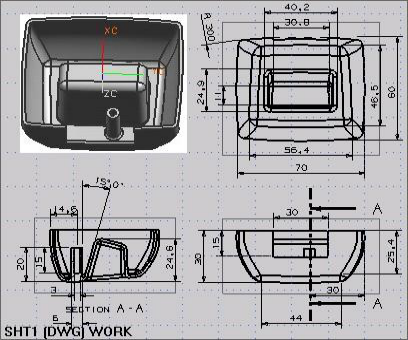
例图1
三、实践要求
1. 按照实验步骤提供的思路绘制实验中例图的所示的液化气灶旋钮凹模;
2. 掌握各种曲面造型的基本方法,培养曲面造型的思维模式;
3. 能够熟练通过曲线创建曲面的过程。
四、实践步骤:
1.创建四条圆弧,利用曲面工具条中的“通过曲线”命令创建如图所示的充电器底座模型;
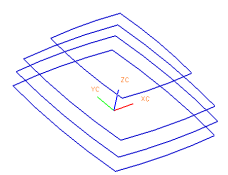
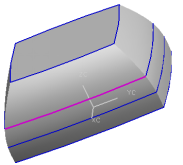
2.创建如图所示的两条曲线,利用曲线工具条中“扫描曲线”的命令创建如图所示的曲面。
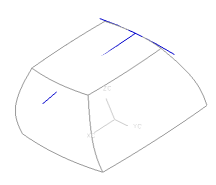
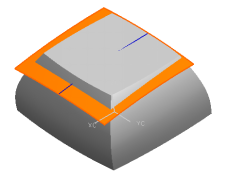
3.利用成型特征中的“修剪体”命令将上端多余部分修剪掉,并将曲面隐藏;
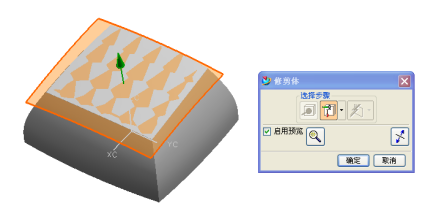
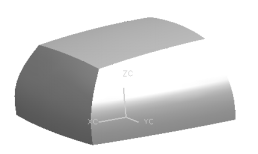
4.创建如图所示的矩形曲线,并将曲线拉伸,求差得到如图所示的空腔;
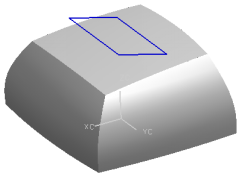
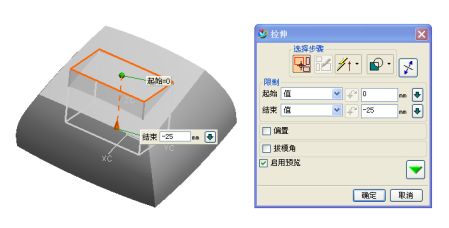
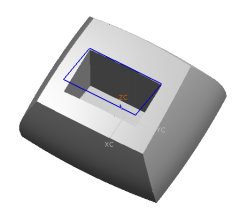
5.利用拨模角的命令将空腔中的四个面进行编辑;
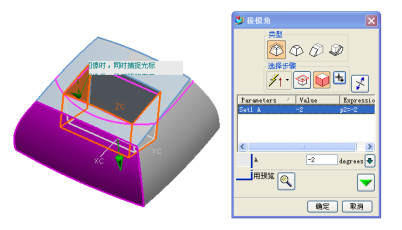
6.利用边倒圆命令对图中各边进行修整;
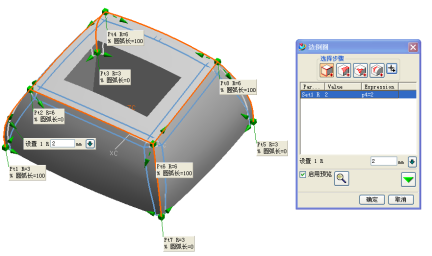
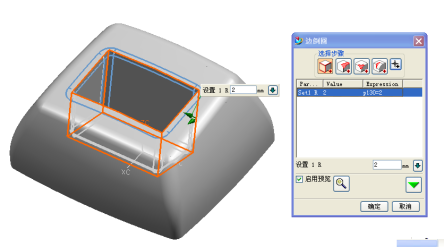
7.利用抽壳的命令完成如图所示的抽壳特征;
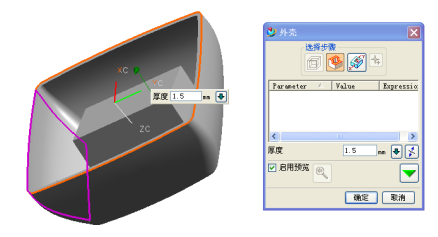
8.利用曲线工具条中的矩形命令绘出如图所示的矩形;
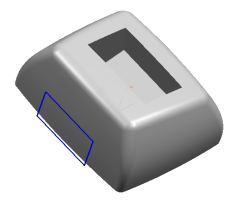
9.利用拉伸命令将矩形拉伸并与模型求差,得出充电器模型边界的开口;

10.利用曲线工具条中的圆命令创建如图所示的圆;
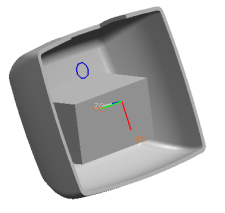
11.利用拉伸操作命令,将圆进行拉伸,并与底座求和,得到如图所示小圆柱;

12.利用成型特征工具条中的创建孔命令,完成如图所示的圆柱孔;
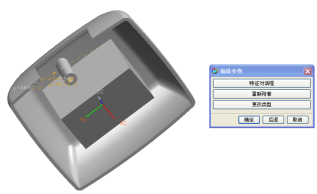
13.对边界进行边倒圆操作;
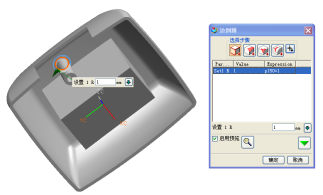
14.模型创建完毕,保存文档,得到如图所示的充电器模型。

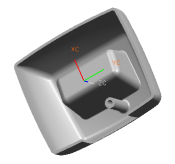
实践五 平面铣和型腔铣零件建模及加工程序编制
一、实践目的
1.掌握平面铣和型腔铣操作的特点和使用场合;
2.掌握创建平面铣和型腔铣的操作步骤;
3.掌握平面铣和型腔铣加工刀具的选择及参数的确定方法。
二、实践内容
完成实践五中例图1的平面铣加工程序,例图2的型腔铣加工程序。
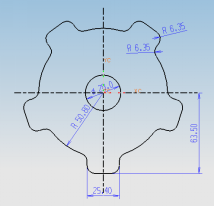
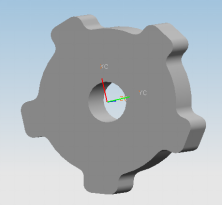
例图1
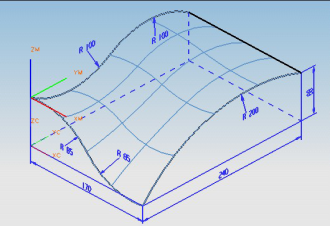
例图2
三、实践要求
1.根据所给例图完成几何体切削仿真模型的创建;
2.注意平面铣和型腔铣的区别;
3.熟练掌握利用UG加工模块进行平面铣和型腔铣加工的操作方法;
4.学生要按画图步骤详细写出上机操作过程(包括所用命令和数据);
四、实践步骤
例图1操作步骤:
1.创建被加工零件UG模型。
2.单击“应用程序”工具条中的“加工”按钮 ,进入UG加工模块,弹出 “加工环境”的对话框。按默认值设定CAM配置,单击“初始化”按钮进入加工环境。
,进入UG加工模块,弹出 “加工环境”的对话框。按默认值设定CAM配置,单击“初始化”按钮进入加工环境。
3.在“加工创建”工具条中单击创建刀具 按钮,弹出 “创建刀具组”对话框,按默认值设定刀具类型及子类型,单击“确定”按钮,弹出如图1所示的刀具参数设定对话框。按图1所示参数设定后单击“确定”按钮,完成刀具的创建。
按钮,弹出 “创建刀具组”对话框,按默认值设定刀具类型及子类型,单击“确定”按钮,弹出如图1所示的刀具参数设定对话框。按图1所示参数设定后单击“确定”按钮,完成刀具的创建。
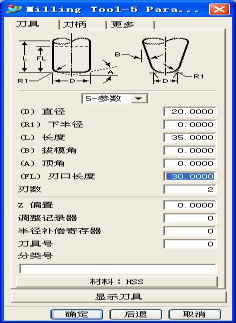
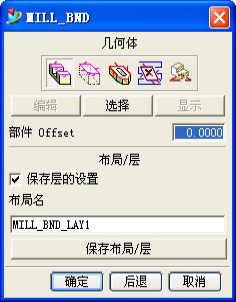
图1 刀具参数设定 图2“MILL_BND”对话框
4.单击“加工创建”工具条中的 按钮,打开 “创建几何体”对话框。选择子类型 “MILL_BND”,单击“确定”按钮,打开如图2所示的“MILL_BND”对话框,在该对话框中单击“部件”(被加工零件的几何模型)
按钮,打开 “创建几何体”对话框。选择子类型 “MILL_BND”,单击“确定”按钮,打开如图2所示的“MILL_BND”对话框,在该对话框中单击“部件”(被加工零件的几何模型) 图标后单击“选择”按钮,打开如图3所示的“工件边界”对话框。
图标后单击“选择”按钮,打开如图3所示的“工件边界”对话框。
5.在图3对话框的“过滤器类型”中选择“曲线边界”后,选择3凸轮轮廓线,单击“确定”按钮完成被加工零件的几何模型的创建。
6.单击图2对话框中的“底面” 图标后单击“选择”按钮,选择凸轮的底面,加工底面用于定义刀具加工的最低位置,单击“确定”按钮完成零件整个几何模型的创建。
图标后单击“选择”按钮,选择凸轮的底面,加工底面用于定义刀具加工的最低位置,单击“确定”按钮完成零件整个几何模型的创建。
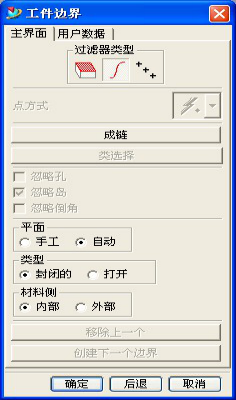

图3 “工件边界”对话框 图4 “MILL_GEOM”对话框
7.单击操作导航器工具条中的按钮 后,双击操作导航器中的“WORKPIECE”,打开如图4所示的“MILL_GEOM”对话框。单击该对话框中“部件”
后,双击操作导航器中的“WORKPIECE”,打开如图4所示的“MILL_GEOM”对话框。单击该对话框中“部件” 图标后单击“选择”按钮,选择凸轮实体,单击“确定”按钮;再单击该对话框中的“隐藏”(毛坯模型)
图标后单击“选择”按钮,选择凸轮实体,单击“确定”按钮;再单击该对话框中的“隐藏”(毛坯模型)  图标后单击“选择”按钮,打开 “毛坯几何体”对话框。选择“选择选项”中的“自动块”,单击“确定”按钮,完成工件切削仿真几何模型的创建。
图标后单击“选择”按钮,打开 “毛坯几何体”对话框。选择“选择选项”中的“自动块”,单击“确定”按钮,完成工件切削仿真几何模型的创建。

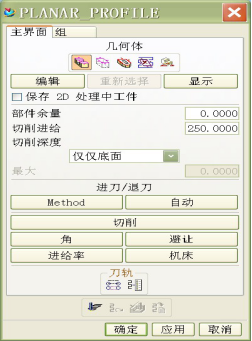
图5所示的“毛坯几何体”对话框 图6“PLANAR _ PROFILE”对话框
8.单击“加工创建”工具条中的 按钮,打开 “创建操作”对话框,在该对话框子类型中选择
按钮,打开 “创建操作”对话框,在该对话框子类型中选择 “PLANAR _ PROFILE”,单击“确定”按钮。打开如图6所示的“PLANAR _ PROFILE”对话框,所有参数均按默认值设定。
“PLANAR _ PROFILE”,单击“确定”按钮。打开如图6所示的“PLANAR _ PROFILE”对话框,所有参数均按默认值设定。
9.单击图6对话框中的“生成” 图标,即可生成该零件的刀轨。
图标,即可生成该零件的刀轨。
10.单击图6对话框中的“确认” 图标,进入“可视化刀心轨迹”对话框,如图7所示,可分别对刀心轨迹进行回放、3D或2D切削仿真。
图标,进入“可视化刀心轨迹”对话框,如图7所示,可分别对刀心轨迹进行回放、3D或2D切削仿真。
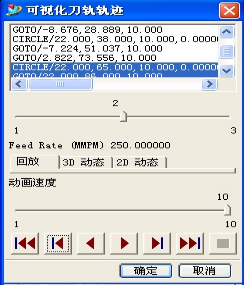
图7可视化刀心轨迹对话框
11.单击“加工操作”工具条中的后处理按钮 ,打开如图8所示的“后处理”对话框,在该对话框下拉菜单中选择“MILL 3 AXIS”和“公制/部件”后,单击“确定”按钮,生成该零件的NC加工程序。
,打开如图8所示的“后处理”对话框,在该对话框下拉菜单中选择“MILL 3 AXIS”和“公制/部件”后,单击“确定”按钮,生成该零件的NC加工程序。

图8“后处理”对话框
例图2操作步骤:
1. 启动UGNX6,创建零件模型,单击“应用程序”工具条中的“加工”按钮 ,进入UG加工模块,弹出 “加工环境”的对话框。CAM进程配置选择“cam _ gener”,CAM设置选择“cam_comtour”,单击“初始化”按钮进入加工环境。
,进入UG加工模块,弹出 “加工环境”的对话框。CAM进程配置选择“cam _ gener”,CAM设置选择“cam_comtour”,单击“初始化”按钮进入加工环境。
2. 创建刀具: 在“加工创建”工具条中单击创建刀具 按钮,弹出 “创建刀具组”对话框,选择端铣刀,设置直径为16mm ,单击“确定”按钮,完成刀具的创建。
按钮,弹出 “创建刀具组”对话框,选择端铣刀,设置直径为16mm ,单击“确定”按钮,完成刀具的创建。
3. 创建几何体: 单击“加工创建”工具条中的 按钮,打开 “创建几何体”对话框,父本组为“MSC_ MILL”,选择
按钮,打开 “创建几何体”对话框,父本组为“MSC_ MILL”,选择 (MILL_GEOM)子类型,单击“确定”按钮,打开“MILL_ GEOM”对话框,在该对话框中单击“部件”
(MILL_GEOM)子类型,单击“确定”按钮,打开“MILL_ GEOM”对话框,在该对话框中单击“部件” 图标后单击“选择”按钮,打开“工价几何体”对话框,指定图形区中的三维模型为零件几何体,单击“确定”按钮。再单击该对话框中的“隐藏”
图标后单击“选择”按钮,打开“工价几何体”对话框,指定图形区中的三维模型为零件几何体,单击“确定”按钮。再单击该对话框中的“隐藏” 图标后单击“选择”按钮,进入“毛坯几何体”对话框,选择自动块方式,单击“确定”按钮完成毛坯几何体的创建。
图标后单击“选择”按钮,进入“毛坯几何体”对话框,选择自动块方式,单击“确定”按钮完成毛坯几何体的创建。
4. 创建型腔铣操作: 单击“加工创建”工具条中的 按钮,打开“创建操作”对话框,在该对话框“类型”下拉列表中选择“mill_contour”,在子类型中选择型腔铣
按钮,打开“创建操作”对话框,在该对话框“类型”下拉列表中选择“mill_contour”,在子类型中选择型腔铣 (CAVITY_MILL),在“使用几何体”下拉列表中选择“MILL_GEOM”,单击“确定”按钮。打开如图9所示的“CAVITY_MILL”切削操作对话框,此时工件和毛坯几何体不必选取(在“MILL_GEOM”中已定义),单击“切削区域”
(CAVITY_MILL),在“使用几何体”下拉列表中选择“MILL_GEOM”,单击“确定”按钮。打开如图9所示的“CAVITY_MILL”切削操作对话框,此时工件和毛坯几何体不必选取(在“MILL_GEOM”中已定义),单击“切削区域” 按钮,选择零件内腔底面作为加工表面。单击“切削”按钮进入“切削参数”对话框,设置“包容”选项卡中的“生产中的工件”(In Process Workpiece,简称IPW,是指切削加工过程中的工件状态)选项为“使用3D”后回到图9对话框,可发现对话框中添加了IPW专用控制按钮
按钮,选择零件内腔底面作为加工表面。单击“切削”按钮进入“切削参数”对话框,设置“包容”选项卡中的“生产中的工件”(In Process Workpiece,简称IPW,是指切削加工过程中的工件状态)选项为“使用3D”后回到图9对话框,可发现对话框中添加了IPW专用控制按钮 与
与 。创建操作其它参数均按图9所示值设定。
。创建操作其它参数均按图9所示值设定。

图9切削操作对话框
5.单击图9中的“生成” 图标,即可生成该零件的刀轨。单击图9对话框中的“确认”
图标,即可生成该零件的刀轨。单击图9对话框中的“确认” 图标,进入“可视化刀心轨迹”对话框,3D切削仿真可见。
图标,进入“可视化刀心轨迹”对话框,3D切削仿真可见。
实践六 固定轴与可变轴曲面轮廓铣零件建模及加工程序编制
一、实践目的
1.掌握固定轴与可变轴曲面轮廓铣有关的术语和概念,重点掌握固定刀轨产生过程的原理;
2.掌握固定轴与可变轴曲面轮廓铣操作的特点和使用场合;
3.掌握创建固定轴与可变轴曲面轮廓铣的操作步骤;
4.掌握固定轴与可变轴曲面轮廓铣加工刀具的选择及参数的确定方法。
二、实践内容
在实践五的基础上,采用固定轴区域轮廓铣半精加工曲面和固定轴轮廓铣精加工曲面。再采用可变轴轮廓铣精加工曲面。
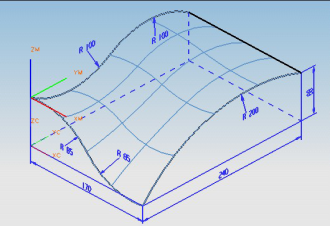
例图1
四、实践要求
1.按要求生成零件曲面轮廓加工的刀轨,并进行仿真模拟加工;
2.注意固定轴与可变轴曲面轮廓铣的区别;
3.熟练掌握利用UG加工模块进行固定轴与可变轴曲面轮廓铣加工的操作方法;
4.学生要按画图步骤详细写出上机操作过程(包括所用命令和数据)。
五、实践步骤
固定轴区域轮廓铣操作步骤:
1. 在“加工创建”工具条中单击创建刀具 按钮,弹出 “创建刀具组”对话框,选择球刀铣刀,设置直径为10mm ,单击“确定”按钮,完成刀具的创建。
按钮,弹出 “创建刀具组”对话框,选择球刀铣刀,设置直径为10mm ,单击“确定”按钮,完成刀具的创建。
2. 单击“加工创建”工具条中的 按钮,打开“创建操作”对话框,如图1所示。在子类型中选择
按钮,打开“创建操作”对话框,如图1所示。在子类型中选择 (CONTOUR_AREA)— 区域轮廓铣,按图1所示设置各个选项。
(CONTOUR_AREA)— 区域轮廓铣,按图1所示设置各个选项。
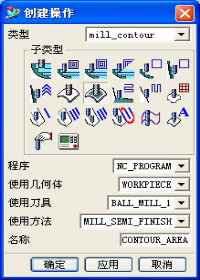
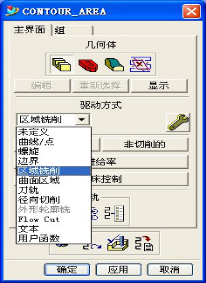
图1创建区域轮廓铣操作 图2“CONTOUR_AREA”对话框
3. 单击“确定”或“应用”按钮,打开如图2所示的“CONTOUR_AREA”对话框。在“驱动方式”下拉列表中包含了多种驱动方式。
驱动方式用来定义创建刀轨时创建驱动点的方法。一般按默认方式可满足一般曲面的加工要求,若改变驱动方式需要重置驱动几何体(螺旋、区域铣削和刀轨驱动方式除外)和某些参数。驱动几何体是根据加工对象需生成刀轨的几何体,可通过曲面、曲线或点来定义。
4. 驱动方式按“区域铣削”默认方式,单击图2中的“生成” 图标,即可生成该零件曲面轮廓的半精加工刀轨,如图3所示。
图标,即可生成该零件曲面轮廓的半精加工刀轨,如图3所示。
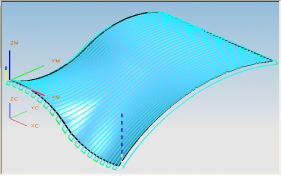
图3区域轮廓铣刀轨
5.在“加工创建”工具条中单击创建刀具 按钮,弹出 “创建刀具组”对话框,选择球刀铣刀,设置直径为8mm ,单击“确定”按钮,完成刀具的创建。
按钮,弹出 “创建刀具组”对话框,选择球刀铣刀,设置直径为8mm ,单击“确定”按钮,完成刀具的创建。
6. 单击“加工创建”工具条中的 按钮,打开“创建操作”对话框,如图1所示。在子类型中选择
按钮,打开“创建操作”对话框,如图1所示。在子类型中选择 (FIXED_CONTOUR),除“使用方法”选用“MILL_FINISH”和“使用刀具”与“名称”不同外,其他各个选项设置同图1所示。
(FIXED_CONTOUR),除“使用方法”选用“MILL_FINISH”和“使用刀具”与“名称”不同外,其他各个选项设置同图1所示。
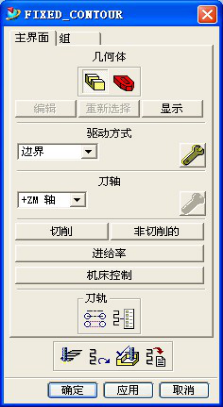
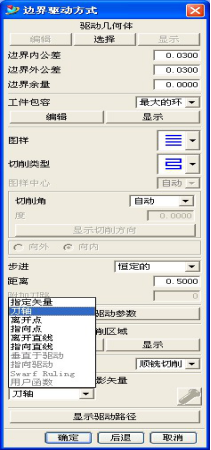
图4“FIXED_CONTOUR”对话框 图5“边界驱动方式”对话框
7. 单击“确定”或“应用”按钮,打开如图4所示的“FIXED_CONTOUR”对话框。单击在“驱动方式”右侧的“编辑参数” 图标,打开默认的“边界”方式“边界驱动方式”对话框。在“投影矢量”下拉列表中包含了多种投影矢量,如图5所示。
图标,打开默认的“边界”方式“边界驱动方式”对话框。在“投影矢量”下拉列表中包含了多种投影矢量,如图5所示。
投影矢量是定义驱动点投影到零件面上的方向,即用于定义驱动点投影到零件表面的方式。固定轴曲面轮廓铣投影矢量是不变的,即始终保持与刀轴方向一致。
8. 投影矢量为“刀轴”,其他各个选项按图5所示设置。单击“确定”按钮,返回到图4对话框。
9. 单击图4中的“生成” 图标,即可生成该零件曲面轮廓的精加工刀轨,2D切削仿真如图6所示。
图标,即可生成该零件曲面轮廓的精加工刀轨,2D切削仿真如图6所示。
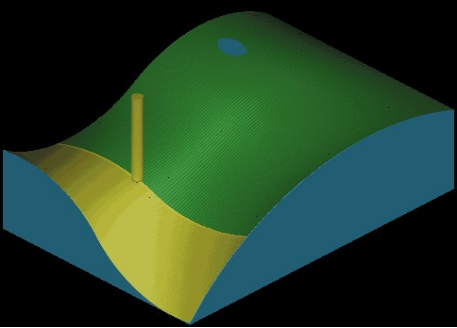
图6 固定轴曲面轮廓铣精加工2D切削仿真
可变轴轮廓铣操作步骤:
1. 在“加工创建”工具条中单击创建刀具 按钮,弹出 “创建刀具组”对话框,选择球刀铣刀,设置直径为8mm ,单击“确定”按钮,完成刀具的创建。
按钮,弹出 “创建刀具组”对话框,选择球刀铣刀,设置直径为8mm ,单击“确定”按钮,完成刀具的创建。
2. 单击“加工创建”工具条中的 按钮,打开如图1所示“创建操作”对话框,在“类型”下拉列表中选择“mill_multi-axis”,打开如图7所示“创建操作”对话框,在子类型中选择
按钮,打开如图1所示“创建操作”对话框,在“类型”下拉列表中选择“mill_multi-axis”,打开如图7所示“创建操作”对话框,在子类型中选择 (VARIABLE_CONTOUR),其他各个选项按图1所示设置。
(VARIABLE_CONTOUR),其他各个选项按图1所示设置。
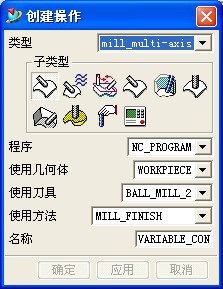
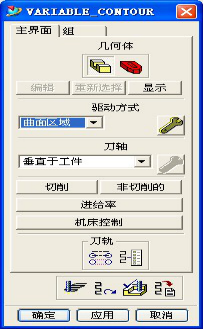
图7 “创建操作”对话框 图8“VARIABLE_CONTOUR”对话框
3. 单击“确定”或“应用”按钮,打开如图8所示的“VARIABLE_CONTOUR”对话框。选择“刀轴”矢量下拉列表中的“垂直于工件”,在“驱动方式”下拉列表中的将默认的“边界”方式改为“曲面区域”方式,打开如图9所示的“曲面驱动方式”对话框。
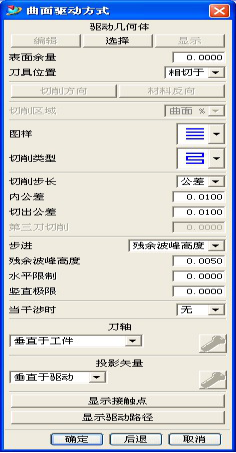
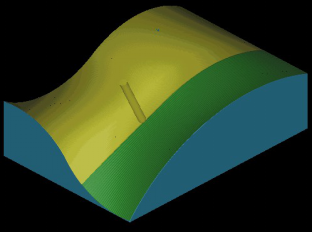
图9“曲面驱动方式”对话框 图10可变轴曲面轮廓铣精加工2D切削仿真
4.单击“驱动几何体”中的选择按钮,选择被加工曲面。然后根据曲面上箭头方向可分别单击“切削方向”与“材料方向”按钮,分别调整刀路切削方向与被切削材料在加工表面的上方或下方。
5. 选择“投影矢量”下拉列表中的“垂直于驱动”;选择“切削步长”下拉列表中的“公差”;选择“步进”下拉列表中的“残余波峰高度”;其他各参数按图9所示设置。单击“确定”按钮,返回到图8对话框。
6. 单击图8中的“生成” 图标,即可生成该零件可变轴曲面轮廓的精加工刀轨,2D切削仿真如图10所示。
图标,即可生成该零件可变轴曲面轮廓的精加工刀轨,2D切削仿真如图10所示。